Dies ist mal wieder einer dieser Artikel, die mir helfen, nicht noch einmal so lang nach einer Lösung für ein an sich simples Problem suchen zu müssen: „Wie kann ich in der Kopfzeile oder Fußzeile meines MS Word-Dokuments auf die vorherige oder nächste Seite verweisen? »
Das Ergebnis sollte zum Beispiel ab Seite 1 so aussehen: « 1 ➝ 2″ … und auf der letzten Seite logischerweise nur « 10 » anstatt « 10 ➝ undefined! » oder so etwas anzeigen.
Um MS Word beizubringen, nicht nur die aktuelle Seitenzahl in der Kopfzeile oder Fußzeile auszugeben, sondern auch anzuzeigen, dass noch eine weitere Seite folgt (wie dies bei Rechtstexten oder Patenten gerne gemacht wird), begibt man sich in die Kopfzeile und fügt erst einmal auf dem herkömmlichen Weg die aktuelle Seitenzahl ein:
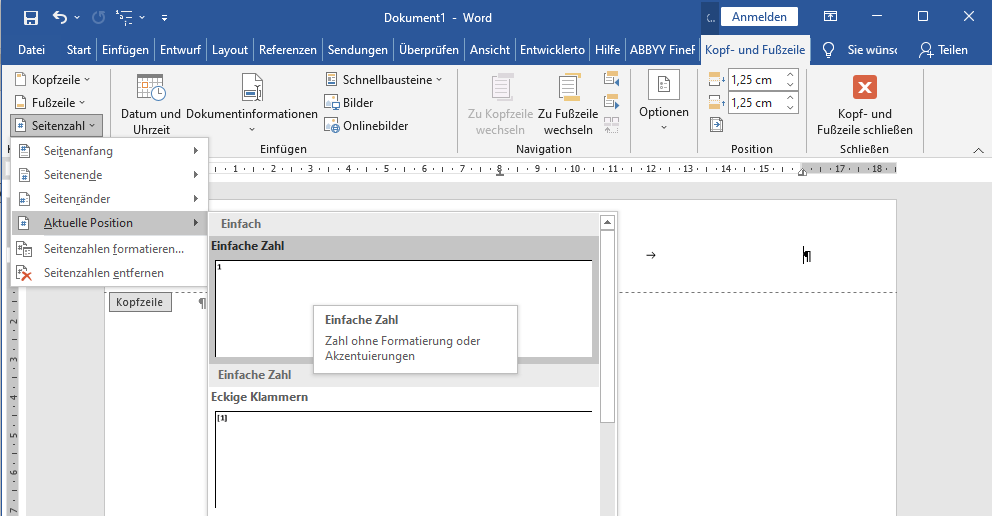
Um nun den Verweis auf mögliche folgende Seiten zu erzeugen, erzeugen wir hinter unserer gerade erstellten Seitenzahl, wie schon im EPC-QR-Code-Artikel gezeigt, mit Strg+F9 ein neues Feld, das sich durch einen grauen Kasten mit geschweiften Klammern bemerkbar macht:
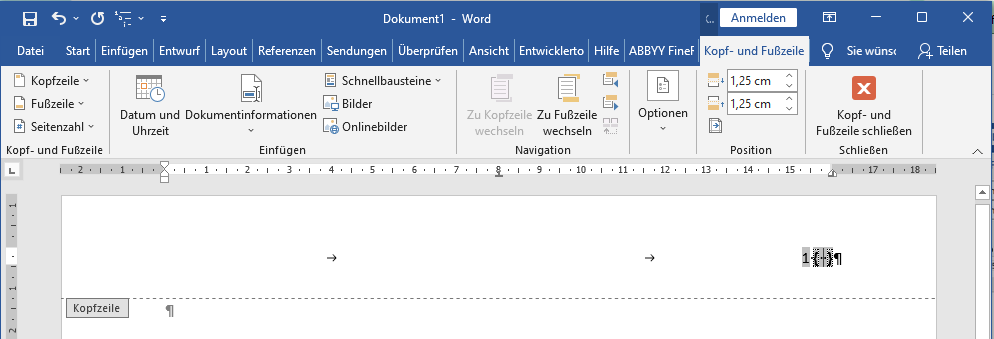
Diese befüllen wir nun mit einer IF-Anweisung nach dem Schema IF <Bedingung> "<Ausgabe für TRUE<" "<Ausgabe für FALSE>". Unsere Bedingung ist, dass die aktuelle Seite kleiner ist als die Gesamtzahl der Seiten.
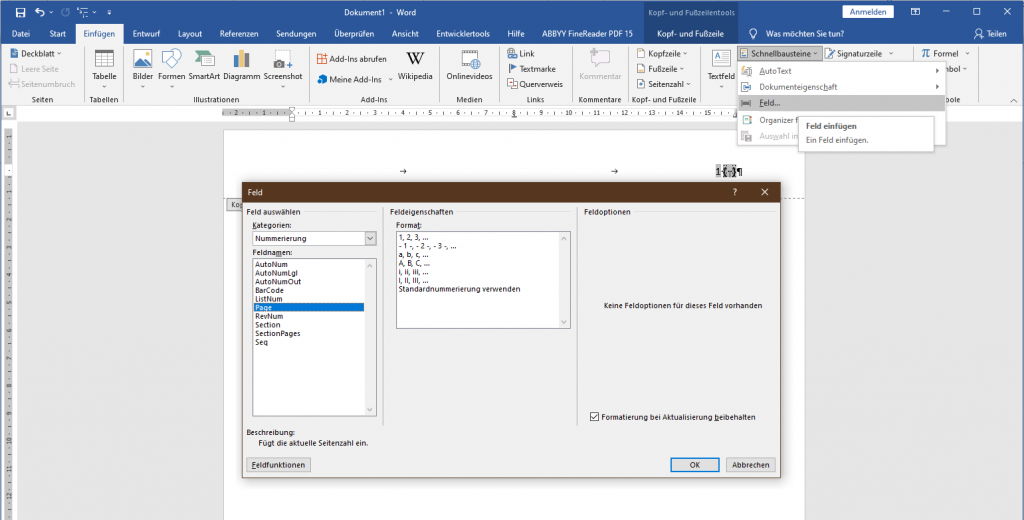
Diejenigen, die wie ich die Tastatur schneller und bequemer finden als die Maus, weil man die Hände nicht von der Tastatur nehmen muss, können übrigens einfach mit Strg+F9 ein neues Feld im bestehenden Feld einfügen und zwischen den neuen geschweiften Klammern die Word-Variable PAGE für die aktuelle Seite eingeben.
Dann vervollständigen wir unsere Bedingung:
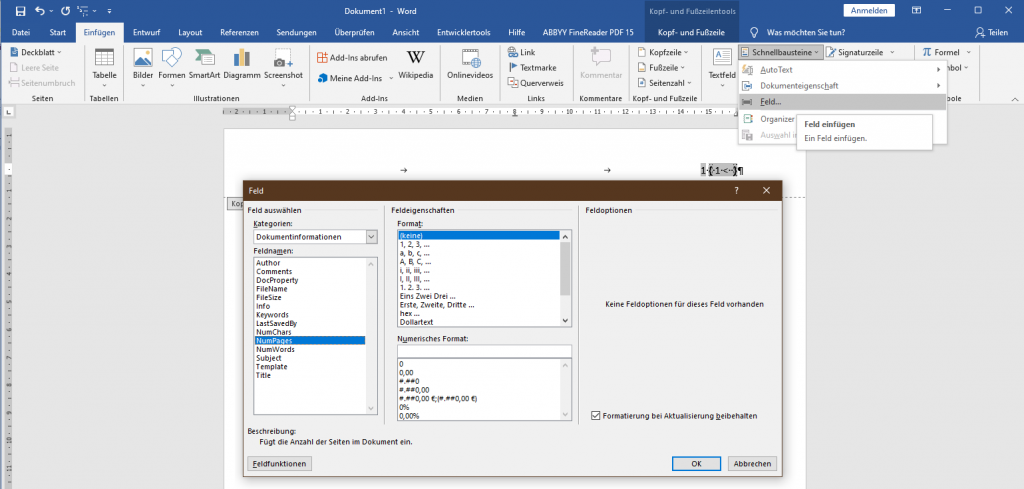
< (« kleiner als ») eingetippt haben, via Ribbon « Einfügen » ➝ Schnellbausteine ➝ Feld… mit « NumPages » die Gesamtzahl der Seiten einfügen.Wiederum könnte es schneller und einfacher sein, mit Strg+F9 ein neues Feld zu erzeugen und dort die Variable NUMPAGES für die Gesamtzahl der Seiten anzugeben.
Danach können wir zwischen Anführungszeichen eingeben, was Word anzeigen soll, wenn die Bedingung erfüllt (« true ») ist:
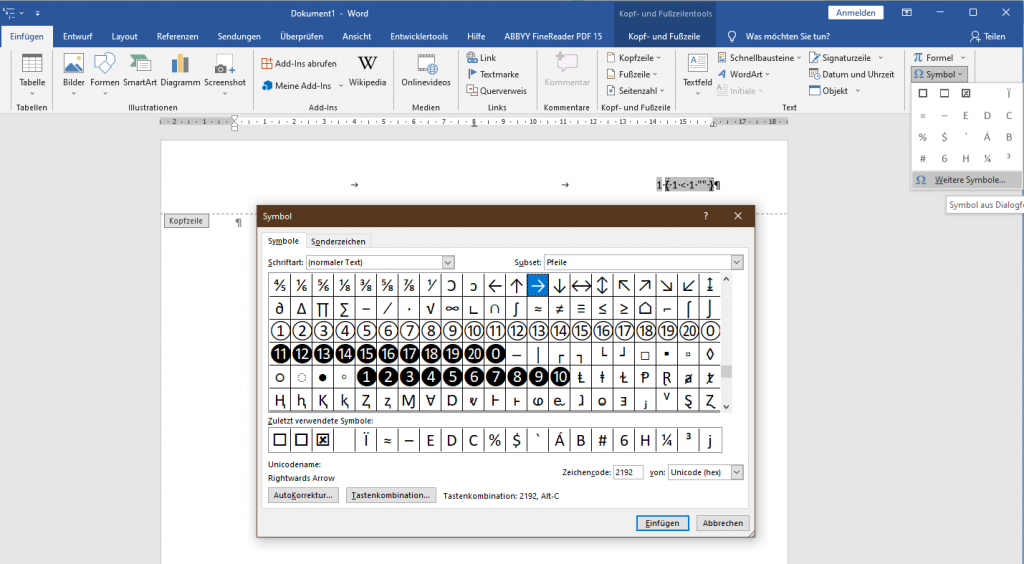
(normaler Text) » setzt und die angezeigten Zeichen auf das Subset « Pfeile » begrenzt.Auch die Pfeile kann man natürlich ohne lästigen Mauseinsatz einfügen, indem man (in Windows) ihre Alt-Codes eintippt, z.B. Alt+26 → und Alt+27 ←.
Danach müssen wir noch einmal ein Feld erzeugen und dort die aktuelle Seite (also PAGE) +1 berechnen lassen. Dies geschieht mit zwei neuen, ineinander verschachtelten Feldern:
Strg+F9erzeugt ein neues Feld, in dem wir ein Gleichzeichen (=) einfügen- Nach dem Gleichzeichen kommt wieder ein Feld mit der aktuellen Seite, die wir entweder wie oben gezeigt mit der Maus einfügen oder mit
Strg+F9und der Word-VariablePAGEeintragen. - Dann tippen wir die Berechnung
+ 1hinter der aktuellen Seitenzahl ein. - Die endgültige Formel für die folgende Seitenzahl sieht dann so aus:
"➝ {= {PAGE} + 1}"
Am Ende sieht das dann so aus, je nachdem, wie man die jeweiligen Felder (mit Cursor-Positionierung direkt vor dem Feld und Umschalt+F9) von der Eingabe- in die Anzeige-Ansicht umschaltet:
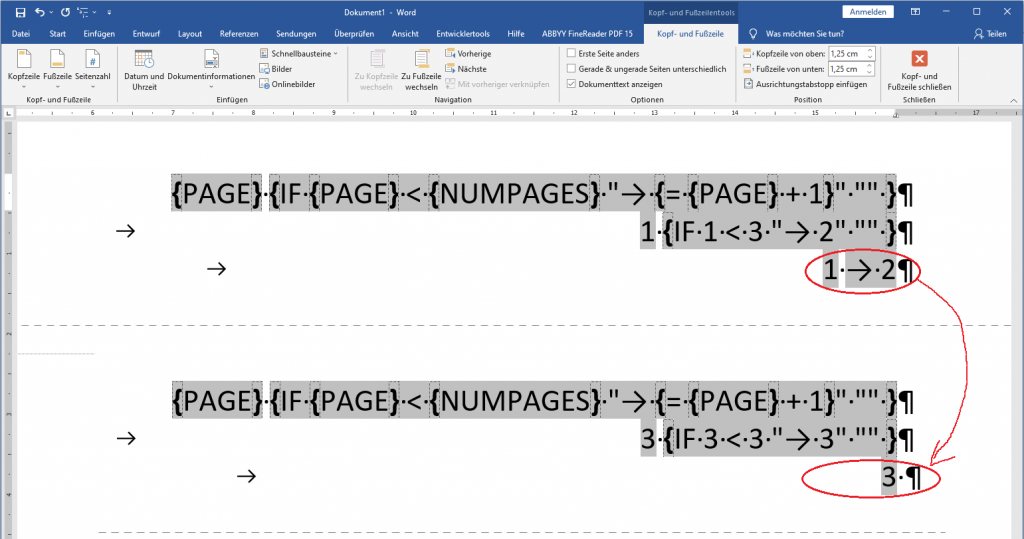
Umschalt+F9 ganz ausgefaltet oder in die jeweiligen Ergebnisse zusammengefaltet wurden.Auf der letzten Seite ist die Seitenzahl nicht mehr « kleiner als » die Gesamtseitenzahl, das Ergebnis der IF-Prüfung ist FALSE und das zweite Paar von Anführungszeichen kommt zum Tragen. Da auf der letzten Seite hier nichts angezeigt werden soll, bleiben diese Anführungszeichen leer.
Um die vorherige Seite anzugeben, muss man die Formel {PAGE} {IF {PAGE} < {NUMPAGES} "→ {= {PAGE} +1}" ""} natürlich auf den Kopf stellen:{IF {PAGE} > 1 "{= {PAGE} -1} ←" ""} {PAGE} zeigt auf Seite 1 nur die Seitenzahl an und auf allen folgenden Seiten zusätzlich auch einen Pfeil Richtung vorherige Seite.
Wichtig: Es hilft nichts, die geschweiften Klammern nur einzutippen! Nur
Strg+F9fügt ein neues Word-Feld ein.
Die geschweiften Klammern zeigen lediglich dem Benutzer, wo ein Feld anfängt und endet. Daher bringt es leider auch nichts, die gesamte Formel per « Copy/Paste » in das nächste Word-Dokument zu übertragen. Aber Kopf hoch: so kompliziert sind die sechs Schritte oben nun auch nicht!
Ich hoffe, meine kleine Merkhilfe hier im Blog bringt auch euch weiter.
Viele Grüße
Christopher von DeFrEnT
Laisser un commentaire